Installation:
first off lets review requirements:
- vCenter 5.5 update and later.
- ESXi 5.x and later
- 12GB Memory
- 2 vCPU
Deploy the OVA downloaded "UnityVSA-4.0.0.7329527.ova".
I am not going to provide the steps to deploy and OVA since this is pretty straight forward and nothing really to configure except for management and data ports and management IP address.
After deployment is completed and VM powered on, open a browser and point to IP address specified during OVF deployment.
You will be presented with a login screen.
Type admin / Password123#
Wizard will appear for initial configuration.
Specify password to replace the default.

You need to request the license file by providing the System UUID to the following website:
Download the license file and install it.
Enter DNS information
Enter NTP information
Pools can be configured here but you do you require a manually created VM disk. If you have not added the new disk within vCenter for the VM then I would recommend just skipping this step for now.
Enter SMTP information
Create iSCSI network interface.
This can also be performed later but I created this on the data network ports i specified during the OVF deployment.
Creating NAS server but this can be done at later time.
Setup Pool:
Next step is to setup your storage to used by the UnityVSA.
This is very easily accomplished through vCenter server.
Edit settings on the UnityVSA VM
Select new device "New Hard disk" and click Add
Create hard disk with following recommended settings:
- SCSI controller 0 which is VMware Paravirtual
- Thick provision eager zero
- Max size of 4TB
- Min size of 10GB
- Connect up to maximum of 12 disks for user data
Wait 60 seconds for UnityVSA to recognize the new storage.
Now we can setup our Pool
Select Storage -> Pools
Select + to create new pool
Select the newly create disk, and make sure to select the storage tier. After select the Storage tier, press either enter or anywhere else on screen to make the Next button available.
check box for storage tier
Select virtual disks
Create Capability profile. This is a set of storage capabilities for VVol datastore. The capabilities are derived from the underlying pools so best practices is to configure it during pool creation. Capabilities needs to be created before you can create a VVol datastore.
Specify Tag. Usage tags can be applied to capability profiles to designate them and their associated VVol datastores for a particular use
Setup initiators:
Select Access -> VMware
You have some options here to either directly connect and configure the ESXi hosts or connect directly to vCenter server and select which ever ESXi hosts within the environment you want to setup initiator access for. I selected the latter since easier to connect to vCenter.
Enter vCenter information
Select the ESXi hosts.
Click Finish
To verify the added ESXi hosts you can select Access -> Initiators. Here you can review your which will import both FC and iSCSI protocols if configured on hosts.
Setup LUN:
Enter name
Select the Pool previous created and size of LUN
Click + to Select initiators for access
Create snapshot schedule (this is a very welcome addition since was lacking in VNX)
Setup replication. I will be adding another blog shortly to setup replication between two UnityVSA and using VMware SRM.
Finish
Hopefully get some time here shortly to work on setting up SRM with Unity so stay tuned.
Links:
- https://www.emc.com/products-solutions/trial-software-download/unity-vsa.htm
- https://www.emc.com/auth/elmeval.htm
- https://store.emc.com/us/Product-Family/EMC-Unity-Products/EMC-Unity-VSA/p/EMC-Unity-Virtual-Storage-Appliance
- https://community.emc.com/docs/DOC-51786 (unityVSA info-hub)
- https://community.emc.com/docs/DOC-51788 (unity info-hub)





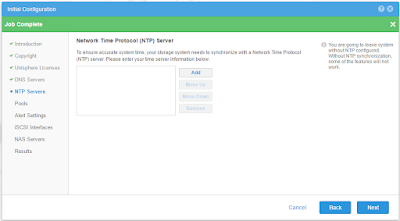
























No comments:
Post a Comment