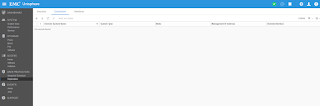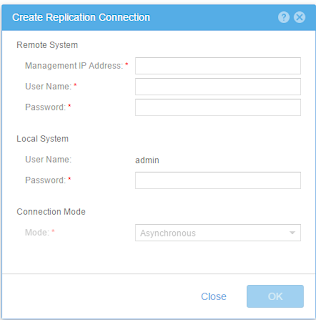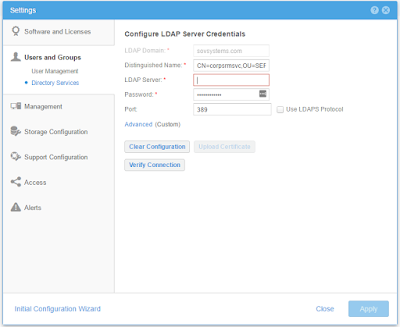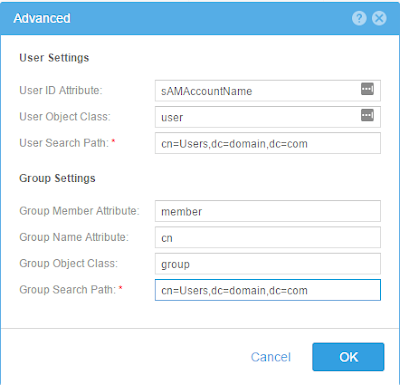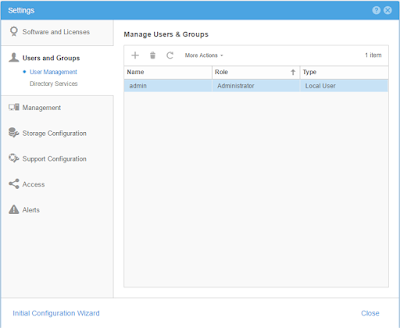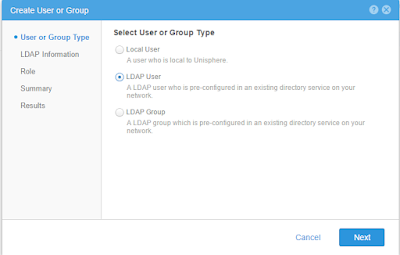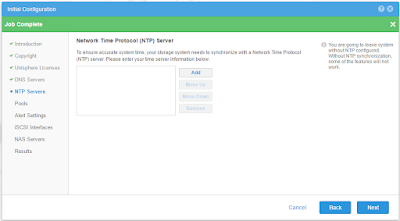The update of either vCSA or PSC can be achieved through the VAMI interface which was introduced back in 6.0U1 or through the appliancesh command-line interface.
Method 1: VAMI and URL:
This method requires internet access from your appliances.
- Login to VAMI
- https://vcenterserver.domain.com:5480/
- U: root / P: password
- From navigator select Update
- This will display the current version details

- Select Check Updates -> Check URL
- This method will go out to VMware's repository https://vapp-updates.vmware.com/vai-catalog/valm/... and verify you are on latest.
- If available updates then select the Install updates -> Install all updates
- Accept EULA
- Wait for updates to complete.
Method 2: VAMI and custom URL:
This method can be used if you do not have internet access from your appliances by setting up a local repository.
- Setup a webserver on your network (ISS or Apache) that will be accessible to the vCSA and PSC.
- Create a directory called PSC_updates or VCSA updates. Names can be changed.
- On VMware support site now download update but make sure to download the zip update bundle.
- Extract the zip update bundle to the folder you created earlier.
- Login to VAMI
- https://vcenterserver.domain.com:5480
- U: root / P: password
- From navigator select Settings
- Select "Use specified repository"

- Click OK
- Select Check for updates
- If available updates then select the Install updates -> Install all update
- Accept EULA
- Wait for updates to complete
Method 3: VAMI and CDROM:
This method is pretty straight forward.
- On VMware support site download the ISO for latest vCSA and/or PSC.
- Login to vCenter Web client
- Select vCSA or PSC appliance VM
- Launch remote console
- Select VMRC -> Removable devices -> CD/DVD drive 1 -> Connect to Disk Image File (iso)
- Mount the ISO downloaded from VMware support site
- Login to VAMI
- https://vcenterserver.domain.com:5480/
- U: root / P: password
- From navigator select Update
- Select Check Updates
- Select Check CDROM
- If available updates then select the Install updates -> Install all update
- Accept EULA
- Wait for updates to complete
Method 4: Using appliancesh command line
This method was the only way to update the appliance when vCenter 6 was released since the VAMI was only introduced in 6.0U1. You can either mount and ISO or point to a URL for updates. The URL can be the default VMware or
- On VMware support site download the ISO for latest vCSA and/or PSC.
- Select vCSA or PSC appliance VM
- Launch remote console
- Select VMRC -> Removable devices -> CD/DVD drive 1 -> Connect to Disk Image File (iso)
- Mount the ISO downloaded from VMware support site
- SSH to VCSA or PSC
- type # appliancesh
- enter root password
- To use CDROM
- type # software-packages install --iso --acceptEulas
- To use default VMware URL
- type # software-packages --url (This will use the default vmware URL to check)
- to use local ropository URL
- type # software-packages --url https://web.domain.com/VCSA_update/
Product patches can be downloaded from this VMware site:
https://my.vmware.com/group/vmware/patch#search
Log files to review for updates:
/var/log/vmware/applmgmt/software-packages.log